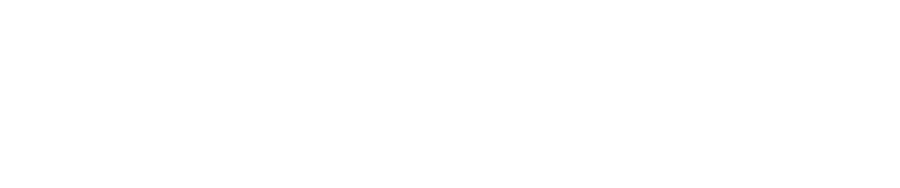Windows Autopilot: Stop creating desktop images and turn on Autopilot
We’re constantly hearing from CIOs that they want their team to spend more time with the people in the business – understanding their needs, their challenges, and how they can make people and the organisation more successful through technology.
The challenge for so many IT teams comes in getting away from BAU (business as usual). Time spent on day-to-day support and maintenance tasks eats up all the time that CIOs would like them to spend on adding value to the business, and it can be hard to see a way out.
To give IT time to focus on adding value to the organisation, the time spent on BAU tasks must be reduced. Tasks such as creating and updating desktop images, building devices for employees, installing apps, patching, and performing Windows and app upgrades all suck up hours of IT’s time – but can absolutely be made easier. Some ways to do this are:
- Outsource. Find a trusted, specialist partner who is willing to be accountable for those BAU tasks.
- Automate. Put in the effort to automate repeatable tasks and reduce the human touch.
- Move to as-a-service. This could fall under #1 or #2 above, but is worth calling out separately. By adopting as-a-service models, processes can be moved to the as-a-service provider, which can be seen as a form of outsourcing and usually involves automation.
The problem with maintaining desktop images
Organisations around the globe have been creating and managing Windows desktop images for many, many years. Having IT manage desktop images makes sense – it means that every desktop is consistent, making it easier for IT to troubleshoot as well as providing a more consistent and user-friendly experience for your people.
But for all that creating desktop images is essential, it can also be a real pain. Every time the organisation receives new desktop hardware (such as a new model of laptop), the image needs to be updated. Every time Windows 10 gets a significant update, or a device driver changes, that triggers an image update as well.
I was talking to a customer a year or so back and they told me about an instance where they already had a standard desktop image but were replacing 50 laptops with three or four different models. Their IT Manager estimated that it was going to take them two or three days’ work (or perhaps more) to actually update the image, then two hours per machine to roll it out. For the 50 new laptops, it would take them three weeks of work.
The process would look a little like this:
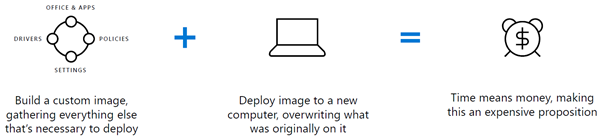
Now imagine you’re setting up 1000 new devices instead of 50. The larger your organisation, and the greater your desktop image needs are, the more time and effort goes into keeping images up to date. That’s costing organisations money, and tying up IT with tasks which don’t directly add value to the organisation.
What is Windows Autopilot?
So what can you do to make maintaining desktop images easier? One option is Windows Autopilot – a cloud-based group of technologies ‘designed to simplify all parts of the lifecycle of Windows devices, for both IT and end users, from initial deployment through the eventual end of life.’
Autopilot is designed to remove IT from the device provisioning process, or at least minimise IT’s input by totally removing the need to create and manage a custom Windows desktop image. Instead, it streamlines and customises the Out of Box Experience (OOBE) of all your Windows 10 devices.
Globally it’s being used in environments of all sizes, because it doesn’t take huge effort to get the basics working.
So how does it work? Here’s a quick overview:
- Create your deployment profile: Your team, or your partner, creates an Autopilot deployment profile (or multiple profiles, if needed due to diverse user or device needs within your organisation). You decide on the policies, applications, and other customisations to be preconfigured on all future devices.
- Load your device IDs: Your hardware vendor or local distributor or partner provides Autopilot with the device IDs (or you can do so manually for small deployment groups or testing). Brands such as Acer, Dell, HP, Lenovo, Panasonic, Surface, and Toshiba all integrate with Windows Autopilot and more are likely to come on board.
- Ship the device: Ideally, the device is shipped directly to the end user. When the end user starts up their new device, Autopilot will automatically recognise it as being part of your company and deploy the profile you pre-configured for it. There is no reimaging by IT – the vendor supplied image is simply customised for your organisation. If you prefer, IT can still have a light touch using the “white glove” feature of Autopilot which allows IT to login to the device before it’s delivered to the end user. Either way, the end user has a simple set up experience of only a few clicks.
- Sign in and start working: Sign in with your Azure AD, or on-prem AD credentials, or optionally use your mobile device for MFA. Some apps may continue to be deployed in the background as the user starts working. The user has single sign-on to Office 365, Teams and other apps – all to make life simple.
This is what the process looks like for IT:
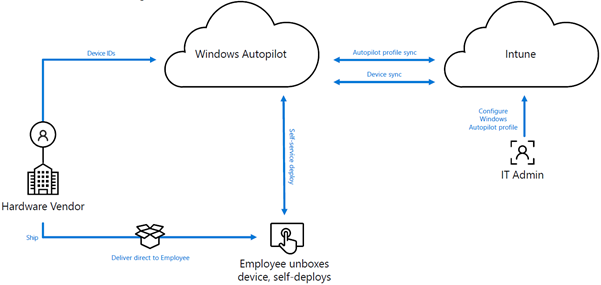
From your people’s perspective though, the process is even simpler:

Why is Windows Autopilot a great option?
When Autopilot’s in play, your end users can get working as soon as they receive their new device, with only a few simple operations to get it up and running. Employees get a great experience by unboxing their new shiny device and powering it up for the first time.
The real impact though is that your IT team’s effort spent keeping desktop images up to date is significantly reduced. They won’t have to spend as much time and effort provisioning devices when new employees start, or when a machine has an issue and they need to rebuild it. Ultimately that means freeing up more time for them to spend on the truly valuable stuff – getting out there, interacting with people in the business, helping them be more efficient and productive, and generally adding value to the business.
Contact us today to assess whether Autopilot would be a good fit for your business – allowing you to free up IT staff’s time and provide a more consistent experience to your people.
Start Transforming Your Organisation With Our Helpful Guide
Your Digital Workspace a Guide for CIO's
It is designed to help you reap the benefits of employee engagement, create a more agile organisation, enable employee productivity from anywhere, and streamline your IT operations.

Contact Deptive
Location
Deptive - Commercial Bay
11-19 Customs Street West St
Commercial Bay Tower, Level 17, Room 1715
Auckland 1010
We also have a virtual office in Wellington.
Contact Details
0800 000 141
Postal Address
PO Box 34797,
Birkenhead, Auckland 0746