XenApp 6 command line configuration
My previous blog entry covered installing XenApp 6 from the command line. Installing XenApp 6 from the command line does not join your server to the XenApp farm, to do that you must run the command line configuration utility XenAppConfigConsole.exe (found here: C:\Program Files (x86)\Citrix\XenApp\ServerConfig\XenAppConfigConsole.exe). Firstly review the Citrix documentation as there are a number of configuration options.
Here is a command line to create a XenApp farm:
XenAppConfigConsole.exe /ExecutionMode:Create/FarmName:XA6 /CitrixAdministratorAccount:domain\user /DsnFile:C:\Build\mf20.dsn /AuthenticationType:Windows /OdbcUserName:domain\user /OdbcPassword:password1 /LogFilename:C:\Build\Logs\XA6_Config.log
Here is another example command line to join a server to an existing farm:
XenAppConfigConsole.exe /ExecutionMode:Join /DsnFile:C:\Build\mf20.dsn /AuthenticationType:Windows /OdbcUserName:domain\user /OdbcPassword:password1 /LogFilename:C:\Build\Logs\XA6_Config.log
ExecuteMode: the main options are self explainitory, Create or Join (note there are also Leave and ImagePrep options as well)
FarmName: is only required when used with /ExecutionMode:Create and is the name of the farm to be created.
CitrixAdministratorAccount: is only required when used with /ExecutionMode:Create and is the domain account to be added as the first XenApp farm administrator.
DsnFile: is the path to a DSN file configured for your SQL data store database. Copy MF20.dsn from an existing server in your farm, or use this as a basis and change the DATABASE ad SERVER entries:
[ODBC]
DRIVER=SQL Server
UID=
DATABASE=Citrix_XA6
WSID=
APP=Citrix IMA
Trusted_Connection=Yes
SERVER=SQL123
AuthenticationType: this is the SQL DB authentication type for the data store DB which is either Windows or SQL.
OdbcUserName: The SQL data store DB username, either a Windows logon or SQL logon based on the AuthenticationType option above.
OdbcPassword: The SQL data store DB password, either a Windows or SQL account password based on the AuthenticationType option above.
Some optional parameters worth mentioning are AddUsersGroupToRemoteDesktopUserGroup and AddAuthenticatedUsersToRemoteDesktopUserGroup which add the local users to the local Remote Desktop Users group and add the Authenticated Users group to the local Remote Desktop Users group respectively. Set these to true to enable them: /AddUsersGroupToRemoteDesktopUserGroup:true
If you use an XML port other than port 80 you will also need to set /CustomXmlServicePort:port_number
Note that the above command lines are based on a SQL data store.
My Powershell based XenApp 6 installation script is working nicely now. A base Windows 2008 R2 install can silently have all XenApp 6 prerequisites installed, XenApp 6 installed and configured, and applications installed. I will try to cover the silent installation of the prerequisites in a later post.

Contact Deptive
Location
Deptive - Commercial Bay
11-19 Customs Street West St
Commercial Bay Tower, Level 17, Room 1715
Auckland 1010
We also have a virtual office in Wellington.
Contact Details
0800 000 141
Postal Address
PO Box 34797,
Birkenhead, Auckland 0746
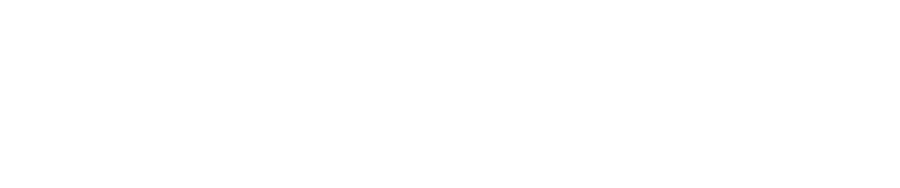
2 Comments
I am wondering if one is doing an unattended install how does one get the “XenAppConfigConsole.exe” onto the server to begin with?
In is installed during the XenApp installation, see my previous post: http://techblog.deptive.co.nz/2010/08/xenapp-6-command-line-installation.html
First you install XenApp, then you configure XenApp; this blog deals with configuring XenApp.